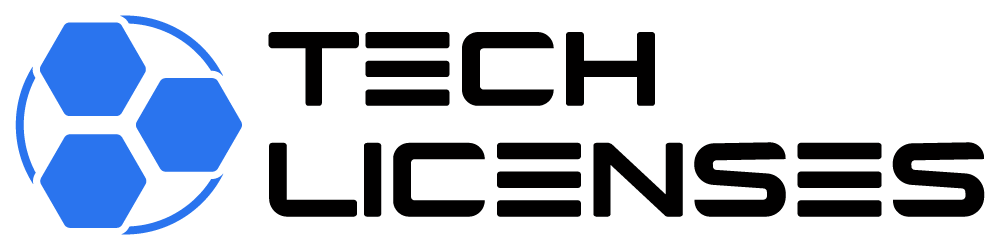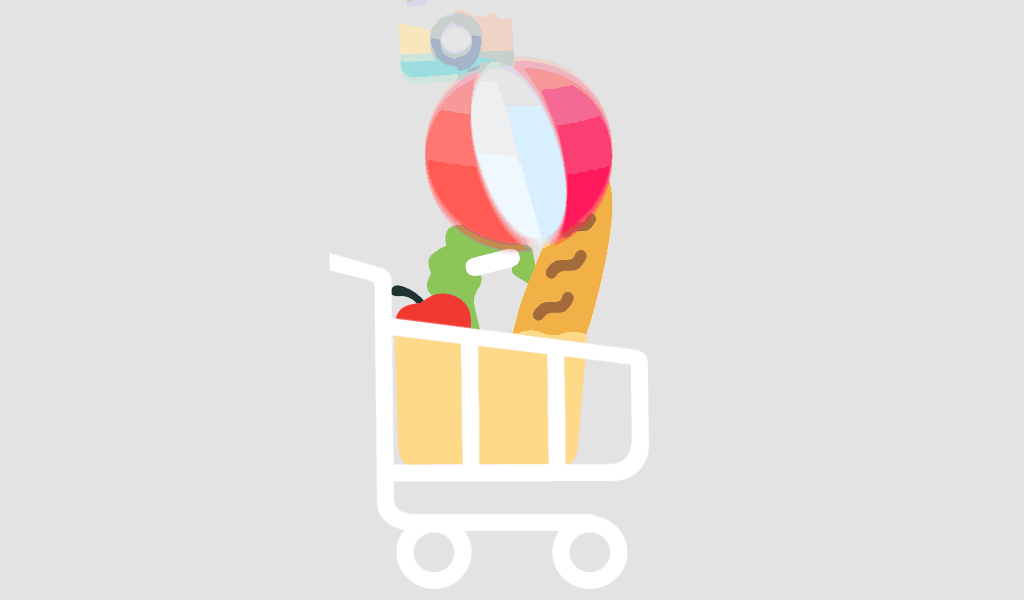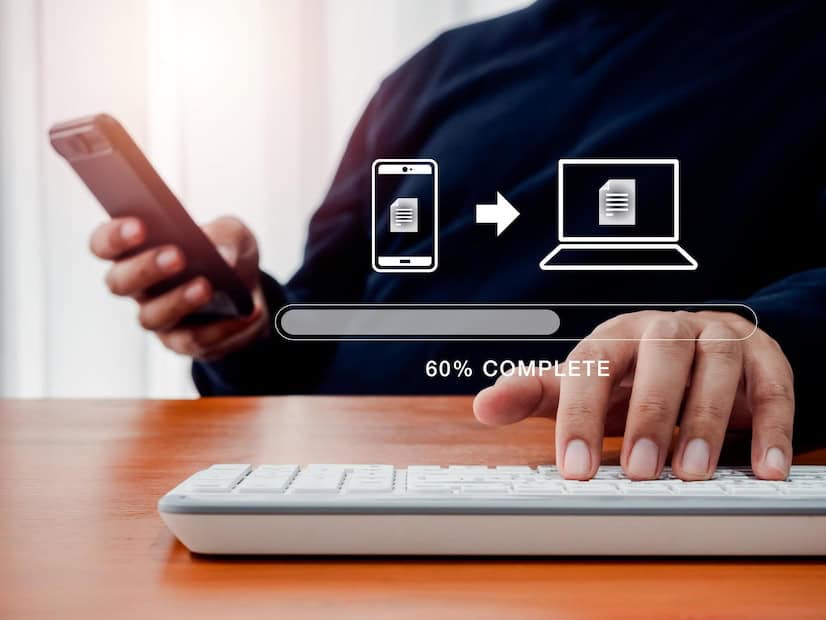
Step-by-Step Guide: Transferring Your Microsoft Office 2021 License to a New Account
Transferring your Microsoft Office 2021 license to a new account can seem daunting, but it’s a straightforward process if you follow the right steps. Whether you’re switching accounts due to a change in email or simply want to share your license with someone else, this guide will walk you through each stage to ensure a seamless transition.
Why Transfer Your Microsoft Office 2021 License?
Before we dive into the process, it’s essential to understand why you might need to transfer your license:
- Account Change: You may have changed your email address or want to consolidate multiple accounts.
- New Device: If you’re upgrading your computer and want to keep your MS Office 2021 installation.
- Gift or Sharing: Transferring your license to a family member or colleague.
Prerequisites for Transferring Your License
Before initiating the transfer, ensure you have the following:
- Access to Both Accounts: You need access to the account that currently holds the license and the new account to which you are transferring it.
- Microsoft Account Credentials: Make sure you have your Microsoft account login details, including your password.
- Internet Connection: Ensure you have a stable internet connection for the entire process.
Step-by-Step Process for Transferring Your Microsoft Office 2021 License
Step 1: Uninstall Microsoft Office 2021 from the Old Account
- Open Settings: On your computer, go to Settings by clicking the Start menu and selecting the gear icon.
- Navigate to Apps: Click on Apps to open the list of installed applications.
- Find Microsoft Office 2021: Scroll through the list or use the search bar to find Microsoft Office 2021.
- Uninstall: Click on it and select the Uninstall button. Follow the on-screen prompts to remove Office from your system.
Step 2: Sign In to Your Microsoft Account
- Visit the Microsoft Account Website: Open a web browser and go to the Microsoft account sign-in page.
- Log In: Enter the email address and password associated with your old Microsoft account.
Step 3: Deactivate the License
- Go to Services & Subscriptions: Once logged in, navigate to the Services & Subscriptions section.
- Locate Your Office License: Find your Office 2021 license in the list of subscriptions.
- Deactivate: Click on Manage and look for the option to deactivate the license. This step is crucial to free up the license for your new account.
Step 4: Sign In to the New Account
- Log Out: Sign out of your old Microsoft account by clicking on your profile picture and selecting Sign out.
- Create or Access New Account: If you don’t already have a Microsoft account, you can create a new one. If you have an existing account, sign in using your new credentials.
Step 5: Redeem Your Office License
- Go to the Microsoft Store: Open a web browser and navigate to the Microsoft Store.
- Redeem Code: If you have a product key, look for an option to Redeem a Code or Redeem Office.
- Enter the Product Key: Input the product key you received when you purchased Office Professional Plus 2021.
- Follow Prompts: Follow the on-screen instructions to complete the redemption process.
Step 6: Download and Install Office 2021 on the New Account
- Access Office from Your New Account: Once your license is successfully transferred, go back to the Services & Subscriptions section in your new Microsoft account.
- Download Office: Click on the Install button next to Office 2021.
- Run the Installer: Open the downloaded file and follow the installation prompts to set up MS Office 2021 on your device.
Step 7: Activate Office 2021
- Open Office Application: Once installation is complete, open any Office application (like Word or Excel).
- Sign In: When prompted, sign in using your new Microsoft account credentials.
- Complete Activation: Follow the instructions to complete the activation process. Your license should now be linked to your new account.
Troubleshooting Common Issues
While transferring your license, you may encounter some issues. Here are solutions to common problems:
- Error During Deactivation: If you cannot deactivate your license, ensure that you are logged into the correct account. You may need to contact Microsoft Support for assistance.
- Activation Issues: If Office 2021 doesn’t activate after following the steps, check that you are signed in with the correct Microsoft account. Additionally, ensure that your internet connection is stable.
- License Not Found: If the system indicates that there’s no license associated with your account, double-check that you’ve entered the correct product key and that the license was properly deactivated from the old account.
Conclusion
Transferring your Microsoft Office 2021 license to a new account is a simple process that involves uninstalling Office from the old account, deactivating the license, and redeeming it on the new account. By following the steps outlined above, you can ensure that your transition is smooth and hassle-free. Should you run into any difficulties, don’t hesitate to reach out to Microsoft Support for assistance. Enjoy using MS Office 2021 and take advantage of the features it offers with your new account!