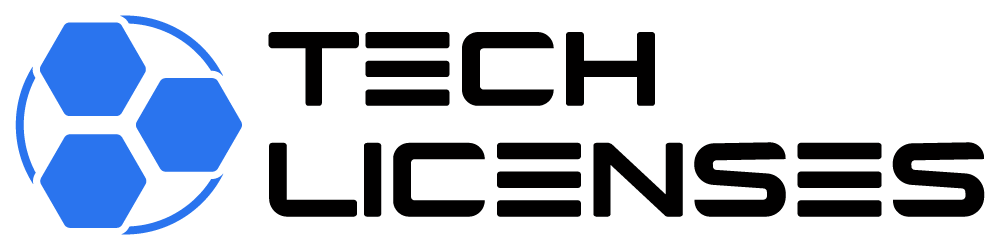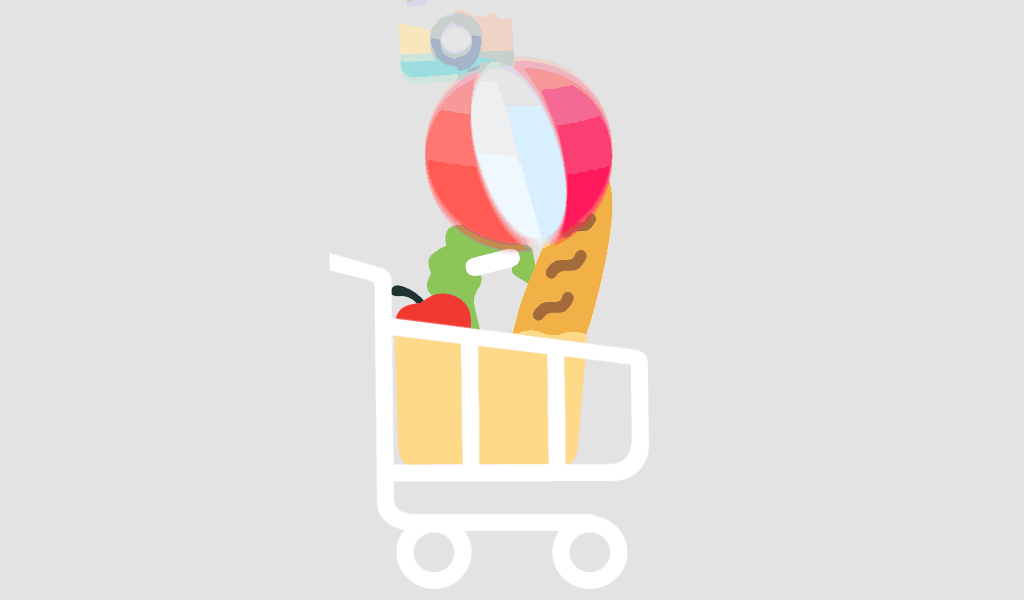Microsoft Visio Standard vs Professional: How to Use the Office Deployment Tool 2024 for Your Business
The Microsoft Office Deployment Tool (ODT) 2025 is a vital asset for IT teams aiming to streamline the deployment of Office suites—including applications like Visio. In this guide, we’ll walk you through what is Office Deployment Tool, how to use Office Deployment Tool, and how to install Office using Office Deployment Tool. Plus, we’ll compare Microsoft Visio Standard vs Professional to help you choose the best fit for your organization.
What is the Microsoft Office Deployment Tool?
If you’re asking yourself, “What is the Office Deployment Tool?”, here’s your answer:
The Microsoft Office Deployment Tool (ODT) is a command-line utility developed by Microsoft for IT administrators. It enables customized download, configuration, and deployment of Microsoft Office and Visio apps across multiple systems. It’s especially useful in enterprise environments where centralized management is critical.
Whether you’re deploying Office 2021, Office 365, Office LTSC, or any Microsoft Visio edition, the Office Deployment Tool offers speed, control, and flexibility.
Microsoft Visio Standard vs Professional: Key Differences
Before diving into how to use the tool, let’s understand the difference between Microsoft Visio Standard vs Professional:
Microsoft Visio Standard:
-
Suited for basic diagramming.
-
Includes templates like org charts, flowcharts, and network diagrams.
-
Does not support advanced features like data integration or collaboration.
Microsoft Visio Professional:
-
Built for power users and enterprise use.
-
Includes everything in Standard, plus:
-
Data visualization
-
Real-time collaboration
-
Integration with Power BI and Microsoft 365
-
-
Ideal for teams that require detailed process mapping and automation.
👉 Whichever edition you choose, you can install it using the Office Deployment Tool efficiently.
Why Use the Office Deployment Tool 2024?
Still wondering how to use the Office Deployment Tool and why it’s important? Here’s why businesses prefer it:
-
✅ Customizable Installations – Install only the apps you need.
-
✅ Click-to-Run Support – Faster, more seamless installations.
-
✅ Batch Deployment – Deploy Office/Visio to many machines.
-
✅ Centralized Management – Uniform Office environment across the organization.
How to Use the Office Deployment Tool: Step-by-Step Guide
If you’ve ever searched for how to install Office using Office Deployment Tool, this guide is for you:
Step 1: Download the Office Deployment Tool
-
Go to the Microsoft Download Center.
-
Download and run the installer to extract ODT files.
Step 2: Create a Configuration File
Use a simple text editor like Notepad to create an XML configuration file.
📄 Example: Install Office Professional Plus 2024
<Configuration>
<Add OfficeClientEdition=“64″ Channel=“MonthlyEnterprise“>
<Product ID=“ProPlus2024Volume“ PIDKEY=“XXXXX-XXXXX-XXXXX-XXXXX-XXXXX“>
<Language ID=“en-us“ />
</Product>
</Add>
<Display Level=“None“ AcceptEULA=“TRUE“ />
<Property Name=“AUTOACTIVATE“ Value=“1″ />
</Configuration>
Key Terms Explained:
-
OfficeClientEdition: Choose 32-bit or 64-bit.
-
Product ID: Use appropriate ID like
VisioPro2024Volumefor Visio Professional. -
Language ID: Commonly
en-us.
Step 3: Download Office Files
Run this command to download installation files:
setup.exe /download config.xml
Step 4: Install Office or Visio
After download completes, install using:
setup.exe /configure config.xml
Step 5: Set Up Office Updates (Optional)
Create another configuration XML to enable automatic updates:
<Configuration>
<Add OfficeClientEdition=“64″ Channel=“MonthlyEnterprise“>
<Product ID=“ProPlus2024Volume“ />
</Add>
<Updates Enabled=“TRUE“ />
</Configuration>
Then run:
setup.exe /configure config.xml
Deploying Visio: Standard vs Professional Installation
If you’re comparing Microsoft Visio Standard vs Professional, the deployment steps remain the same. The only difference is the Product ID used in the configuration XML:
-
🧩
VisioStd2024Volume– Visio Standard 2024 -
🧠
VisioPro2024Volume– Visio Professional 2024
This allows for seamless deployment tailored to your edition.
FAQs About the Office Deployment Tool 2024
1. What is the Office Deployment Tool?
The Office Deployment Tool (ODT) is a Microsoft command-line tool that lets IT admins download and install Microsoft Office apps using a configuration file. It helps manage bulk installations efficiently.
2. How do I use the Office Deployment Tool?
To use ODT:
-
Download it from Microsoft.
-
Create a configuration XML file.
-
Run:
3. How do I install Office using the Office Deployment Tool?
Follow these steps:
-
Download and extract ODT.
-
Create a configuration XML.
-
Download Office using:
-
Install using:
4. Can I use the ODT for multiple Office versions?
Yes, including Office 365, Office 2021, Office LTSC, and all Visio editions.
5. How do I automate installations?
Use batch (.bat) scripts to run the setup commands automatically.
6. What if I get an error during setup?
Check:
-
XML file syntax
-
Log files generated in the installation directory
7. Do I need admin rights to use ODT?
Yes, administrative privileges are required.