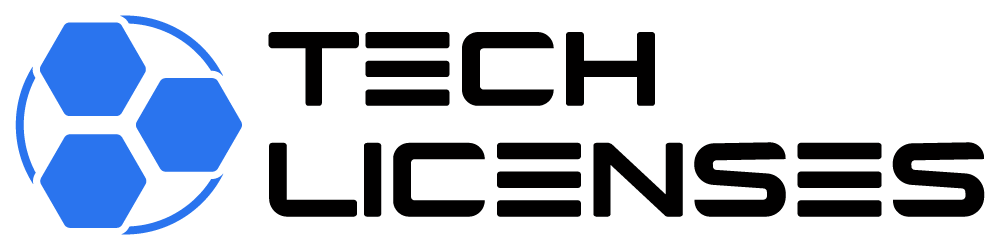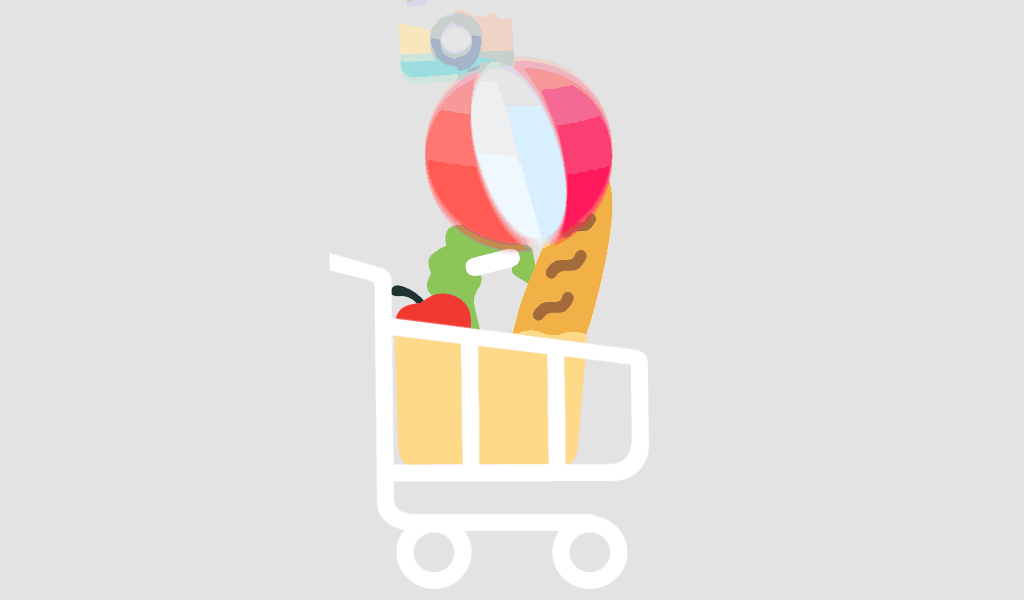How to Get Microsoft Visio on Your Windows 11 Device
Microsoft Visio is a powerful tool for creating diagrams, flowcharts, and various types of visual representations. Whether you need it for professional use or personal projects, installing Microsoft Visio on Windows 11 is straightforward. This guide will walk you through the steps to ensure you can effectively download and set up Visio, including both Visio Professional and standard versions.
Step 1: Check System Requirements
Before you proceed with the Microsoft Visio download for Windows 11, make sure your device meets the system requirements. Here are the basic requirements for Visio 2019, which is compatible with Windows 11:
- Operating System: Windows 11
- Processor: 1.6 GHz or faster, 2-core
- Memory: 4 GB RAM; 2 GB RAM (32-bit)
- Hard Disk Space: 4 GB available disk space
- Display: 1280 x 768 screen resolution
- Graphics: DirectX 10 graphics card for graphics hardware acceleration
Step 2: Purchase Microsoft Visio
To use Microsoft Visio on Windows 11, you need a valid license. There are two primary versions available:
- Microsoft Visio Standard: Ideal for basic diagramming needs.
- Visio Professional: Includes advanced features like data connectivity, enhanced diagramming tools, and more.
Visit the Microsoft Store or authorized resellers to purchase the version that best fits your needs. If you prefer a subscription model with ongoing updates and cloud features, consider a Microsoft 365 plan that includes Visio.
Step 3: Sign In to Your Microsoft Account
To download Visio Professional or any version of Visio, you need to sign in to your Microsoft account. If you don’t have one, you can create it for free on the Microsoft website. Here’s how to sign in:
- Go to the Microsoft Account Sign In page.
- Enter your email address and password.
- If you don’t have an account, click on “Create one!” and follow the prompts.
Step 4: Download Microsoft Visio
After purchasing Visio, follow these steps to initiate the Microsoft Visio download for Windows 11:
- Navigate to the Microsoft Office portal.
- Click on „Services and subscriptions“ to find your Visio product.
- Locate Visio in your list of purchased products.
- Click on the “Install” button next to Visio. This will start the download process for Microsoft Visio on Windows 11.
Step 5: Install Microsoft Visio
Once the download is complete, you need to install Visio. Follow these steps to complete the installation:
- Open the downloaded Visio setup file. You can usually find this file in your “Downloads” folder.
- Follow the on-screen instructions to install Visio Professional or the version you purchased. You may need to agree to the software license terms.
- Once installation is complete, Visio will be available in your list of programs.
Step 6: Activate Microsoft Visio
To use Microsoft Visio on Windows 11, activation is required. Here’s how:
- Open Microsoft Visio from the Start menu or by searching in the search bar.
- You will be prompted to activate the software. Choose to activate via your Microsoft account or enter the product key you received when you purchased Visio.
- Follow the on-screen instructions to complete the activation.
Step 7: Update Microsoft Visio
To ensure you have the latest features and security updates, keep your software up-to-date. Here’s how to check for updates:
- Open Visio.
- Go to “File” > “Account” > “Update Options.”
- Click “Update Now” to check for and install any available updates.
Conclusion
Getting Microsoft Visio on Windows 11 is a seamless process when you follow these steps. By downloading and installing Visio Professional or the standard version, you’ll be equipped with a versatile tool for creating professional diagrams and visualizations. Whether you’re enhancing your workflow or working on complex projects, Microsoft Visio provides the tools you need to succeed.
If you need a genuine copy of Windows 11 Home to run Microsoft Visio smoothly, check out Tech Licenses for competitive pricing and reliable service.