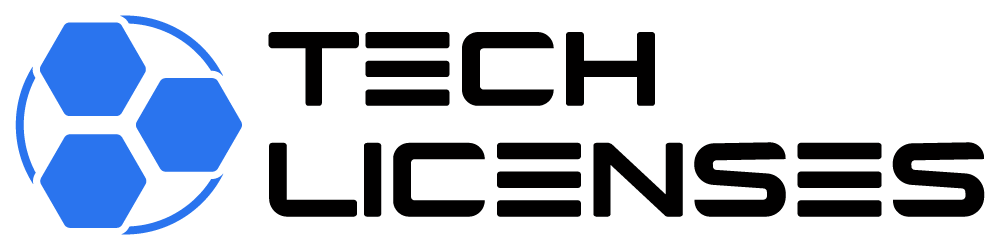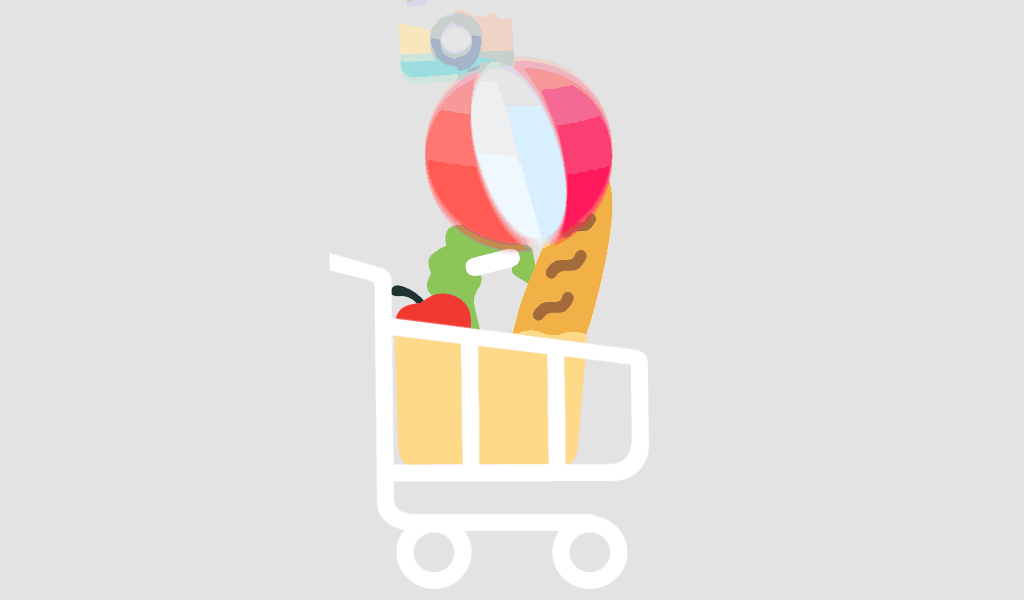How to Download and Install Microsoft Office on Mac
Microsoft Office is one of the most popular productivity suites available, providing essential applications like Word, Excel, PowerPoint, and Outlook. If you’re a Mac user looking to download Microsoft Office Mac, this guide will walk you through the entire process, addressing common questions and troubleshooting tips along the way.
Why Choose Microsoft Office for Mac?
Microsoft Office for Mac is designed to provide the same powerful tools available on Windows, with a user-friendly interface tailored for macOS. Whether you’re working on documents, spreadsheets, or presentations, Office ensures compatibility and functionality across devices. The suite also integrates seamlessly with OneDrive, allowing for easy cloud storage and collaboration.
Prerequisites
Before you begin the download for mac OS and installation process, ensure that you:
- Check System Requirements: Make sure your Mac meets the minimum system requirements for the version of Microsoft Office you want to install.
- Have a Microsoft Account: You’ll need a Microsoft account to download and activate Office. If you don’t have one, you can create it for free.
- Purchase a License: If you haven’t already purchased a subscription or a one-time license, you’ll need to do so. Microsoft Office is available as a subscription service (Microsoft 365) or a one-time purchase.
Step-by-Step Guide to Download and Install Microsoft Office on Mac
Step 1: Purchase Microsoft Office
- Visit the Official Website:
- Go to the Microsoft Office website.
- Choose Your Plan:
- Select between Microsoft 365 (subscription-based) or Office 2021 (one-time purchase). Click on the plan that best suits your needs.
- Complete the Purchase:
- Follow the prompts to complete your purchase, and make sure to sign in with your Microsoft account or create a new one.
Step 2: Download Microsoft Office
- Sign In to Your Microsoft Account:
- Once your purchase is complete, sign in to your Microsoft account on the Office portal.
- Go to the Office Dashboard:
- From the Office homepage, click on the „Install Office“ button.
- Select Your Version:
- Choose „Office 365 apps“ or the version you’ve purchased. This will start the download for mac OS process.
- Locate the Downloaded File:
- The downloaded file (usually named „Microsoft Office Installer.pkg“) will be in your Downloads folder.
Step 3: Install Microsoft Office
- Open the Installer:
- Locate the downloaded installer file and double-click on it to begin the installation process.
- Follow the Installation Prompts:
- The installer will guide you through the process. Click „Continue“ and agree to the license terms.
- Choose Installation Location:
- You can choose to install Office in the default location. Click „Install“ to proceed.
- Enter Your Password:
- You may be prompted to enter your Mac’s administrator password to authorize the installation.
- Wait for Installation:
- The installation process may take several minutes. Once completed, you’ll see a confirmation message.
Step 4: Activate Microsoft Office
- Open Any Office App:
- Launch any Office application, such as Word or Excel.
- Sign In to Activate:
- You will be prompted to sign in with your Microsoft account. Use the account associated with your Office purchase.
- Complete the Activation Process:
- Follow any additional prompts to complete the activation. Once activated, you can start using Microsoft Office on your Mac.
Troubleshooting Common Issues
Issue 1: Installation Fails or Freezes
- Check Compatibility: Ensure that your Mac meets the system requirements for the version of Office you are installing.
- Restart Your Mac: Sometimes, simply restarting your device can resolve installation issues.
- Clear Temporary Files: Clear the Downloads folder and any temporary files that may interfere with the installation.
Issue 2: Unable to Activate Office
- Verify Your Account: Make sure you are signing in with the correct Microsoft account linked to your Office purchase.
- Internet Connection: Ensure that you have a stable internet connection during the activation process.
- Update macOS: Ensure your macOS is up to date, as outdated systems may cause compatibility issues.
Issue 3: Missing Office Apps
- Reinstall Office: If certain Office apps are missing after installation, try uninstalling and reinstalling Office from the Office dashboard.
Conclusion
Downloading and installing Microsoft Office on your Mac is a straightforward process that enhances your productivity with powerful applications tailored for macOS. By following this guide, you can ensure a seamless download for mac OS and activation experience. Should you encounter any issues, refer to the troubleshooting tips provided, or visit Microsoft’s support page for further assistance.
Now that you know how to download and install Microsoft Office Mac, you can start leveraging its powerful features to enhance your work or studies. If you have any questions or need further clarification, feel free to ask in the comments below!