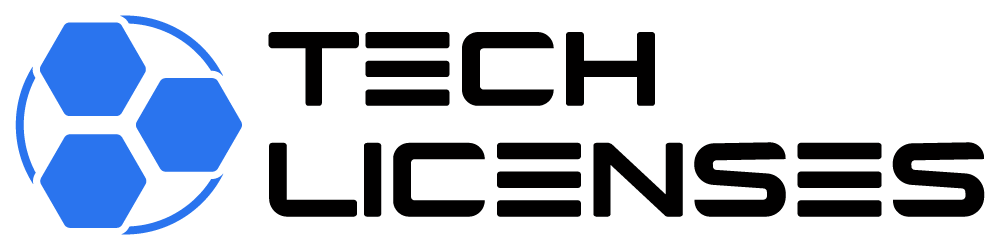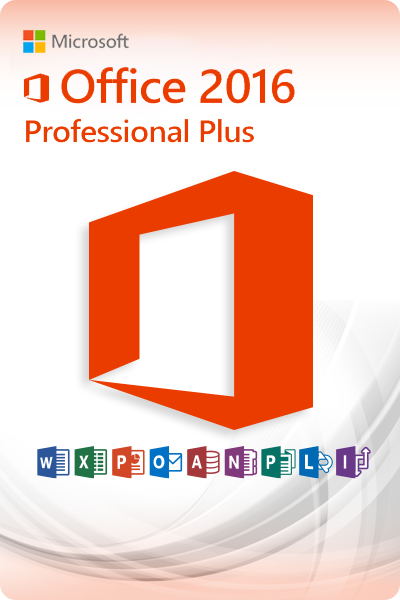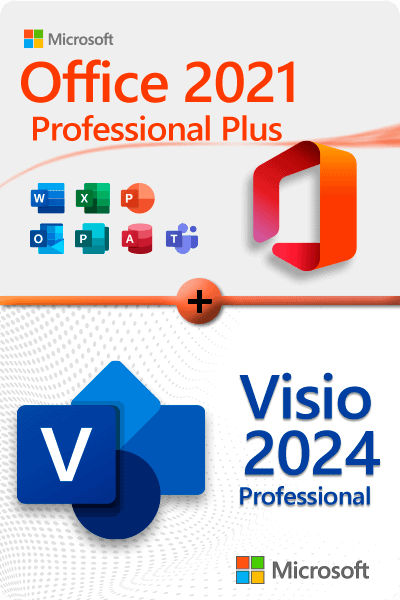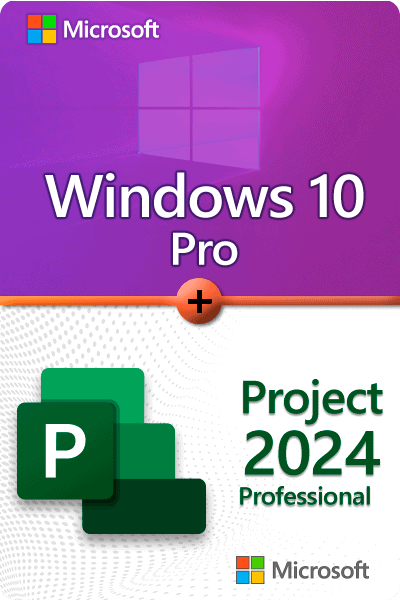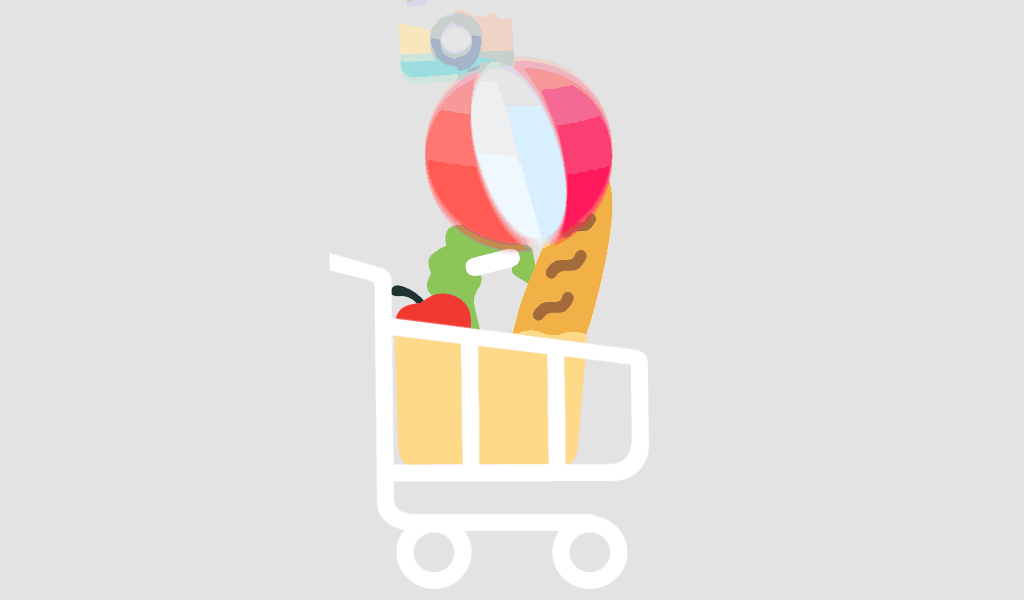How to Change Your Microsoft Account Password Easily: A Step-by-Step Guide
Changing your Microsoft account password is a straightforward yet essential step to keep your information secure. Whether you want to update your password for security reasons or you’ve simply forgotten it, this guide will walk you through the process on both desktop and mobile platforms.
Why Change Your Microsoft Account Password?
Regularly updating your Microsoft account password can help protect your account from unauthorized access. Strong and unique passwords are crucial, especially for accounts containing sensitive information like your email, OneDrive files, and other Microsoft services.
Step-by-Step Guide to Changing Your Microsoft Account Password
Below are the steps to change your Microsoft account password easily. This guide will cover:
- Changing the password if you know your current password
- Resetting the password if you’ve forgotten it
1. Changing Your Password If You Know the Current Password
If you still remember your current password but want to change it, follow these steps:
On Desktop:
- Go to the Microsoft Account Page: Open your browser and visit https://account.microsoft.com/.
- Sign In: Enter your credentials to sign in to your Microsoft account.
- Navigate to Security Settings:
- In the top menu, click on Security.
- Under Password security, select Change password.
- Verify Your Identity: Microsoft may prompt you to verify your identity through a security code sent to your registered email or phone.
- Enter the New Password:
- Enter your current password for verification.
- Type your new password and confirm it by entering it again. Make sure your new password is strong and unique.
- Save Changes: Click Save to complete the process. Your Microsoft account password is now updated.
On Mobile:
- Open Your Browser or Microsoft Authenticator App: Go to https://account.microsoft.com/ and log in.
- Access Security Settings:
- Go to the Security tab, then Password security, and select Change password.
- Verify Your Identity: Enter the code sent to your email or phone.
- Enter and Confirm the New Password: Type your new password twice to confirm, then click Save.
2. Resetting Your Password If You’ve Forgotten It
If you don’t remember your current password, here’s how to reset it:
On Desktop and Mobile:
- Go to the Microsoft Sign-In Page: Head to https://account.microsoft.com/ and click Sign In.
- Choose Forgot Password: Below the password field, select Forgot my password.
- Select Your Recovery Method:
- Microsoft will ask how you want to receive a verification code—either via email or phone (if you set up recovery options).
- Enter the requested details to confirm your identity, then click Send code.
- Enter the Verification Code: Type the code you received via your selected recovery method.
- Create a New Password:
- After verification, you’ll be prompted to create a new password.
- Choose a strong, unique password, confirm it, and click Save.
- Sign In with Your New Password: Use your new password the next time you log in.
Tips for Creating a Strong Password
To keep your account secure, follow these guidelines for creating a strong password:
- Use a Mix of Characters: Combine uppercase and lowercase letters, numbers, and symbols.
- Make It Long and Unique: Aim for at least 12 characters and avoid reusing passwords from other accounts.
- Avoid Common Words: Don’t use obvious information like your name, birth date, or common words.
- Consider a Password Manager: These tools can help you store and generate strong passwords.
Enhancing Security with Two-Factor Authentication (2FA)
For extra security, enable two-factor authentication (2FA) on your Microsoft account. This feature adds an additional verification step each time you sign in, making it much harder for unauthorized users to access your account.
To Enable 2FA:
- Go to Security Settings on https://account.microsoft.com/.
- Select Two-Step Verification: Under the Security section, choose Two-step verification.
- Follow the Setup Instructions: Microsoft will guide you through setting up 2FA with your phone or an authenticator app.
Final Thoughts
Changing your Microsoft account password is a simple process that greatly enhances your account’s security. Whether you’re proactively updating it for security or resetting it because you’ve forgotten it, following these steps will help ensure your information stays safe. Remember, a strong password combined with two-factor authentication provides the best defense against unauthorized access.