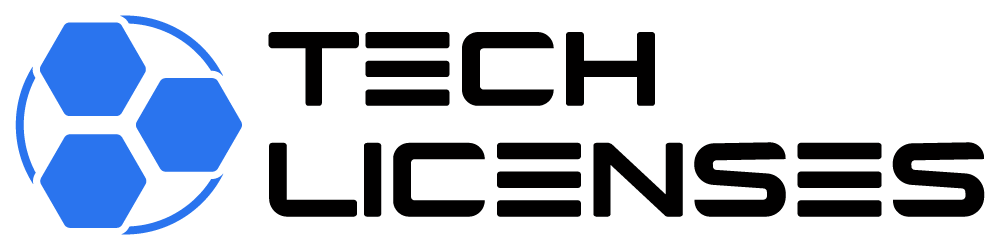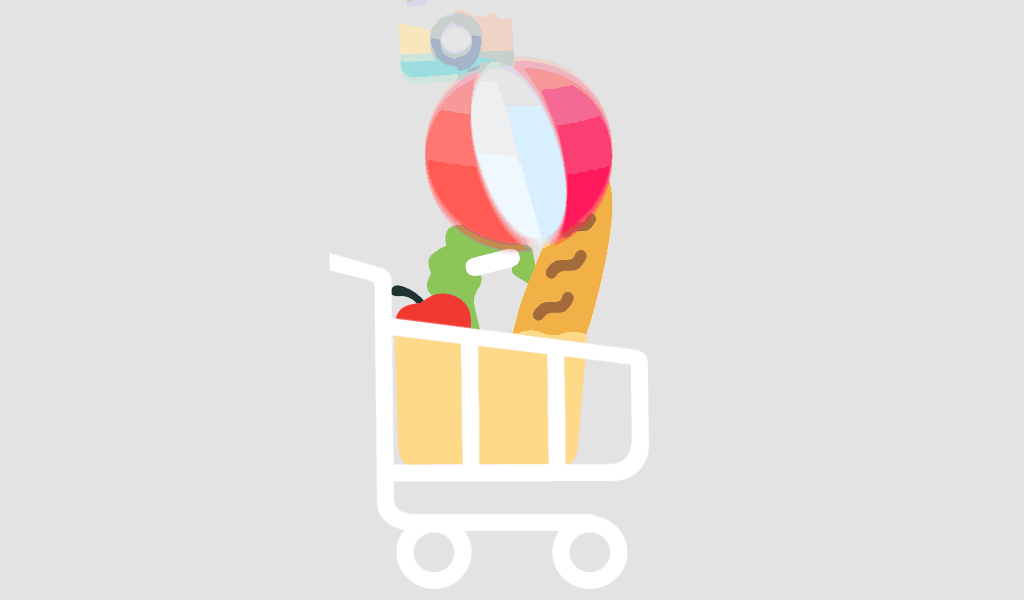How to Activate Office 2016 Using Command Prompt
Activating Microsoft Office 2016 via Command Prompt (CMD) can be a straightforward process if you follow the right steps. This method is particularly useful for advanced users and IT professionals who need to manage multiple Office installations or prefer command-line interfaces. In this guide, we’ll walk you through the entire process to ensure a smooth activation of Office 2016 using CMD on your Windows operating system.
Prerequisites
Before you start the activation process, make sure you meet the following requirements:
- Microsoft Office 2016 Installed: Ensure that Microsoft Office 2016 is already installed on your computer.
- Administrator Access: You need to have administrator privileges to run commands in CMD.
- Product Key: Have your Office 2016 product key ready for activation.
Step-by-Step Guide
1. Open Command Prompt as Administrator
To begin the activation process, you need to run Command Prompt with administrative rights:
- Press
Windows Key + Sto open the search bar. - Type
cmdorCommand Promptinto the search bar. - Right-click on
Command Promptfrom the search results and selectRun as administrator.This will open a Command Prompt window with elevated permissions.
2. Navigate to the Office Installation Directory
You need to locate the directory where Office 2016 is installed to access the necessary script for activation:
- In the Command Prompt window, type the following command to change the directory:
cd "C:\Program Files\Microsoft Office\Office16"
This path may vary depending on your Office installation. If Office is installed in a different location, adjust the path accordingly.
- Press
Enter.
3. Enter the Product Key
The ospp.vbs script is used to handle Office activations. You’ll use this script to enter your product key:
- Type the following command to input your product key:
cscript ospp.vbs /inpkey:XXXXX-XXXXX-XXXXX-XXXXX-XXXXX
Replace
XXXXX-XXXXX-XXXXX-XXXXX-XXXXXwith your actual Office 2016 product key. - Press
Enter.This command will input your product key into the Office activation system.
4. Activate Office 2016
Once the product key is entered, you need to activate Office 2016:
- Type the following command to start the activation process:
cscript ospp.vbs /act
This command triggers the activation process for Office 2016.
- Press
Enter.The Command Prompt will display a message indicating whether the activation was successful or if there were any issues.
5. Verify Activation Status
To confirm that Office 2016 has been activated properly, you can check the activation status:
- Type the following command to display activation details:
cscript ospp.vbs /dstatus
This command provides detailed information about the activation status of your Office installation.
- Press
Enter.The Command Prompt will show the activation status and license information.
Troubleshooting Common Issues
If you run into issues during the activation process, consider the following solutions:
- Incorrect Product Key: Double-check the product key for any errors and ensure it is entered correctly.
- Network Connection: Ensure that your computer is connected to the internet, as activation requires an online connection.
- Administrator Rights: Verify that you are running Command Prompt with administrative privileges.
Conclusion
Activating Microsoft Office 2016 using Command Prompt is a powerful method for managing Office installations, especially if you prefer using command-line tools or need to perform activation on multiple systems. By following the steps outlined above, you can efficiently complete the activation process and ensure your Office 2016 suite is fully functional.
This method not only simplifies activation for advanced users but also provides a reliable way to handle Office 2016 installations in a professional or enterprise environment. If you encounter any persistent issues or require further assistance, consider reaching out to Microsoft Support for additional help.
With this guide, you should be able to activate Office 2016 using CMD and get back to your productivity tasks without any hassle.