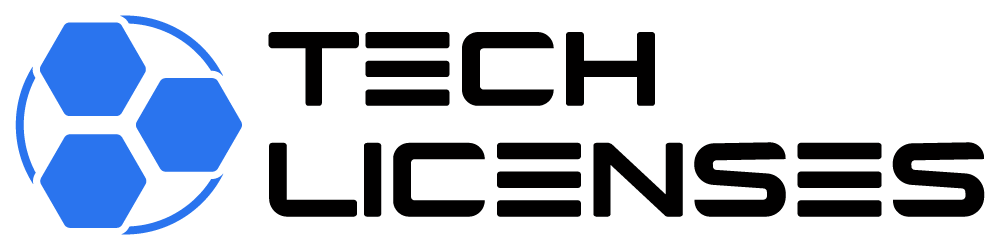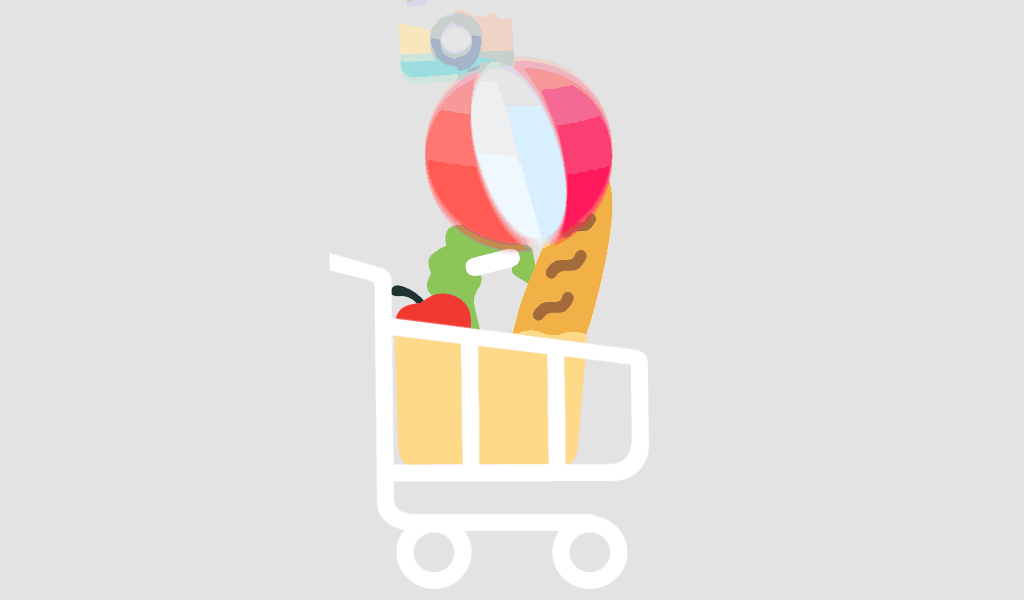How Do I Find Out Which Version of Office I Have?
Microsoft Office is one of the most widely used productivity suites in the world, and knowing which version you’re using can be crucial for compatibility, updates, and troubleshooting. Whether you’re using Word, Excel, PowerPoint, or Outlook, it’s helpful to know whether you’re working with Office 2016, Office 2019, Office 2021, or even the Office 365 subscription. Fortunately, there are easy ways to check your Office version.
In this guide, we’ll show you how to quickly find out which version of Microsoft Office you have installed on your computer.
Why Does It Matter to Know Your Office Version?
Knowing which Office version you’re using is important for several reasons:
- Compatibility: Some features in Office may differ between versions. Knowing your version ensures compatibility with other software.
- Updates: Older versions may no longer be supported with updates. Microsoft typically stops providing updates for older versions after a few years.
- Troubleshooting: If you encounter issues with Office apps, knowing your version will help you find relevant troubleshooting guides.
- License Management: Your version will help you understand whether you’re using Office 365 (subscription-based) or a one-time purchase like Office 2016 or 2019.
Steps to Find Out Which Version of Office You Have
Method 1: Using Any Office Application (Word, Excel, PowerPoint, etc.)
One of the simplest ways to check which version of Office you have is by using any of the installed Office applications (such as Word, Excel, or PowerPoint).
- Open an Office application: Launch any of the Office applications (e.g., Word, Excel, or PowerPoint).
- Go to the File Tab: In the upper-left corner of the screen, click the File tab to open the backstage view.
- Click on Account or Help: Depending on the version you’re using, either select Account (for Office 2013 and later) or Help (for older versions like Office 2010).
- For Office 2013, 2016, 2019, or Office 365, select Account.
- For Office 2010, click Help.
- Look for Product Information:
- In the Product Information section, you will see your Office version listed along with the version number.
- For example, you may see something like „Microsoft Office 365“ or „Microsoft Office 2019“.
- Check for Version Details: If you want more detailed version information, click on About Word (or the specific app you’re using) in the Account or Help menu. A window will pop up showing detailed information about the exact version, build, and sometimes the update channel.
Method 2: Using Control Panel (For Older Versions)
If you have an older version of Office (like Office 2010 or 2007), you can find your version through the Control Panel.
- Open Control Panel: Press the Windows key, type Control Panel, and hit Enter.
- Select Programs: In the Control Panel, click on Programs or Programs and Features.
- Find Microsoft Office: Scroll through the list of installed programs until you find the version of Microsoft Office.
- The version will typically appear as Microsoft Office 2016, Microsoft Office 2013, etc.
- If you have a subscription to Office 365, it will show as Microsoft Office 365.
Method 3: Using Windows Settings (For Office 365)
If you’re using Office 365 (now known as Microsoft 365), you can check your version using the Settings app.
- Open Settings: Press Windows + I to open Settings.
- Go to Apps: In the Settings window, click on Apps.
- Find Office: Scroll through the list of installed apps until you find Microsoft Office or Microsoft 365.
- Check Version: You can click on Microsoft Office to see more details, including the version number.
Method 4: Using the Command Line (For Advanced Users)
For those comfortable with command-line tools, you can find the version by running a command in the Command Prompt.
- Open Command Prompt: Press Windows + R, type cmd, and hit Enter.
- Run the Version Command: Type the following command:
- Check the Output: The output will display information about the installed Office version.
Conclusion
Knowing which version of Microsoft Office you have is essential for ensuring compatibility, managing updates, and troubleshooting any issues. By following the methods above, you can easily find your version of Office, whether you’re using Office 365, Office 2019, or Office 2021.
If you’re using an older version, you might want to consider upgrading to a more recent one to take advantage of the latest features and security improvements. Regardless of your version, keeping your Office suite updated ensures optimal performance and reliability.
Let us know if you need any help upgrading or managing your Office version!