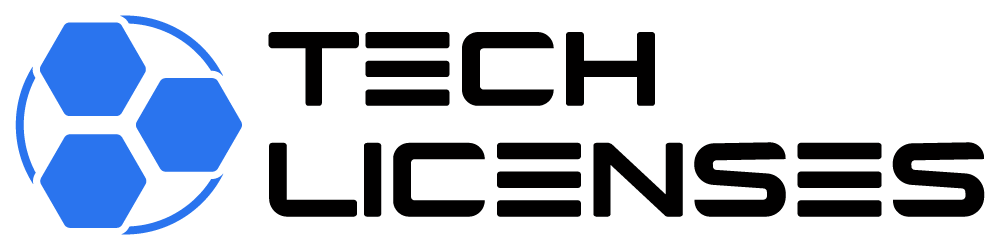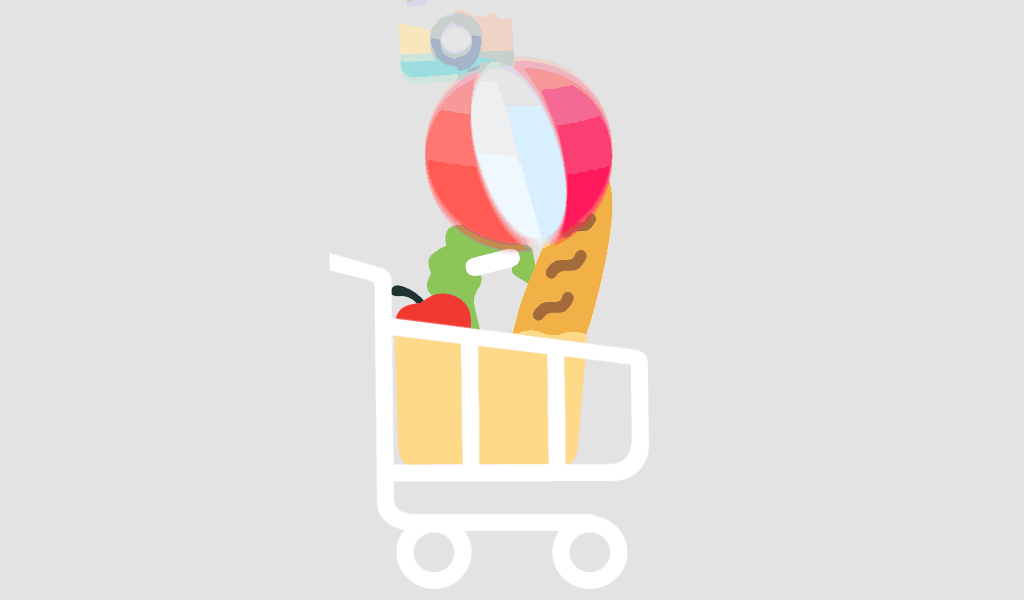Easily Download Microsoft Visio: A Complete Tutorial
Microsoft Visio is a powerful diagramming tool that allows users to create a variety of diagrams, including flowcharts, organizational charts, and network diagrams. Whether you’re a business professional looking to streamline processes or a student seeking to visualize information, knowing how to download Microsoft Visio is essential. This tutorial will guide you through the process step-by-step, ensuring you have Visio up and running in no time.
Step 1: Check System Requirements
Before starting your Microsoft Visio download, it’s crucial to ensure that your computer meets the minimum system requirements:
- Operating System: Windows 10 or later, or a compatible version of Windows Server.
- Processor: 1.6 GHz or faster, 2-core processor.
- RAM: 4 GB RAM (64-bit) or 2 GB RAM (32-bit).
- Hard Disk Space: At least 4 GB of available disk space.
- Display: A screen resolution of 1280 x 768 or higher.
- Internet Connection: Required for downloading and activating the software.
Step 2: Choose the Right Version
Microsoft Visio is available in several versions, each catering to different needs:
- Visio Standard: Basic diagramming tools for individuals and small businesses.
- Visio Professional: Advanced features for larger organizations, including collaboration tools and templates.
- Visio Online: A cloud-based solution that allows you to create and share diagrams via a web browser.
Make sure to choose the version that best fits your needs for Microsoft Office Visio download.
Step 3: Purchase or Access Microsoft Visio
If you don’t already have Microsoft Visio, you can purchase it through the Microsoft Store or subscribe to Microsoft 365, which includes Visio in some plans. Here’s how to proceed:
- Visit the Microsoft Store:
- Go to the Microsoft Store website.
- Search for „Microsoft Visio.“
- Select Your Version:
- Choose the version you want (Standard, Professional, or Online).
- Click on the “Buy” button.
- Sign In or Create an Account:
- You will need a Microsoft account to purchase Visio. Sign in or create a new account.
- Complete the Purchase:
- Follow the prompts to enter your payment information and complete the purchase.
Step 4: Download Microsoft Visio
After purchasing Visio, you can initiate the Visio Microsoft download directly from the Microsoft website. Follow these steps:
- Sign In to Your Microsoft Account:
- Go to the Microsoft Account page.
- Log in with the account you used to purchase Visio.
- Access Your Services:
- Once logged in, navigate to the „Services & subscriptions“ section.
- Find Microsoft Visio:
- Locate Microsoft Visio in the list of products you own.
- Click the “Install” button next to it.
- Download the Installer:
- The installer file will start downloading. Save it to your desired location on your computer.
Step 5: Install Microsoft Visio
Once the download is complete, it’s time to install Microsoft Visio:
- Locate the Installer:
- Go to the folder where you saved the installer file.
- Run the Installer:
- Double-click the installer file to begin the installation process.
- If prompted by User Account Control, click “Yes” to allow the installation.
- Follow the Installation Prompts:
- Choose the installation type (Typical is recommended for most users).
- Accept the license terms and click “Install.”
- Wait for Installation to Complete:
- The installation may take several minutes. Once it’s complete, click “Close.”
Step 6: Activate Microsoft Visio
After installing Microsoft Visio, you’ll need to activate it to start using all its features:
- Open Microsoft Visio:
- Find Visio in your applications and open it.
- Sign In:
- When prompted, sign in with the same Microsoft account you used to purchase Visio.
- Enter Your Product Key (if applicable):
- If you purchased a standalone version, you might need to enter the product key.
- Follow the prompts to complete the activation.
Step 7: Start Creating Diagrams
Now that Microsoft Visio is installed and activated, you can begin creating your diagrams. Here are some tips to get started:
- Explore Templates: Microsoft Visio offers a variety of templates for different types of diagrams. Browse through these templates to find one that fits your needs.
- Utilize Shapes and Tools: Familiarize yourself with the shapes and tools available in Visio to enhance your diagrams.
- Save to OneDrive: If you’re using Visio Online or want to access your diagrams from multiple devices, consider saving your work to OneDrive.
Troubleshooting Common Issues
If you encounter any issues during the Microsoft Office Visio download or installation process, consider the following solutions:
- Internet Connection Problems: Ensure you have a stable internet connection during the download and installation.
- Antivirus Software: Temporarily disable antivirus software if it interferes with the installation process.
- Windows Updates: Make sure your operating system is up to date before attempting to install Visio.
Conclusion
Downloading and installing Microsoft Visio is a straightforward process that opens up a world of possibilities for creating professional diagrams. By following the steps outlined in this tutorial, you’ll be equipped to perform a Microsoft Visio download, install, and start using Visio effectively. Whether for business or academic purposes, Visio is an invaluable tool for visualizing information and processes. Happy diagramming!