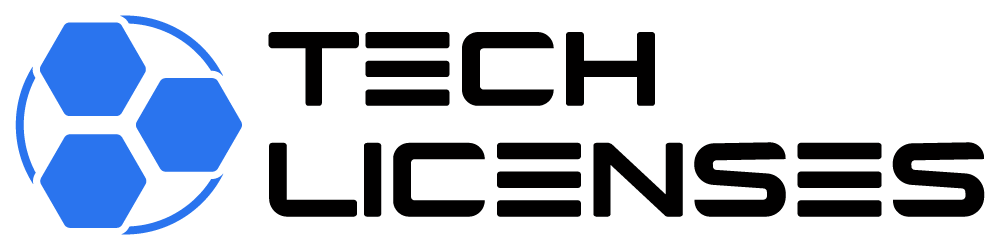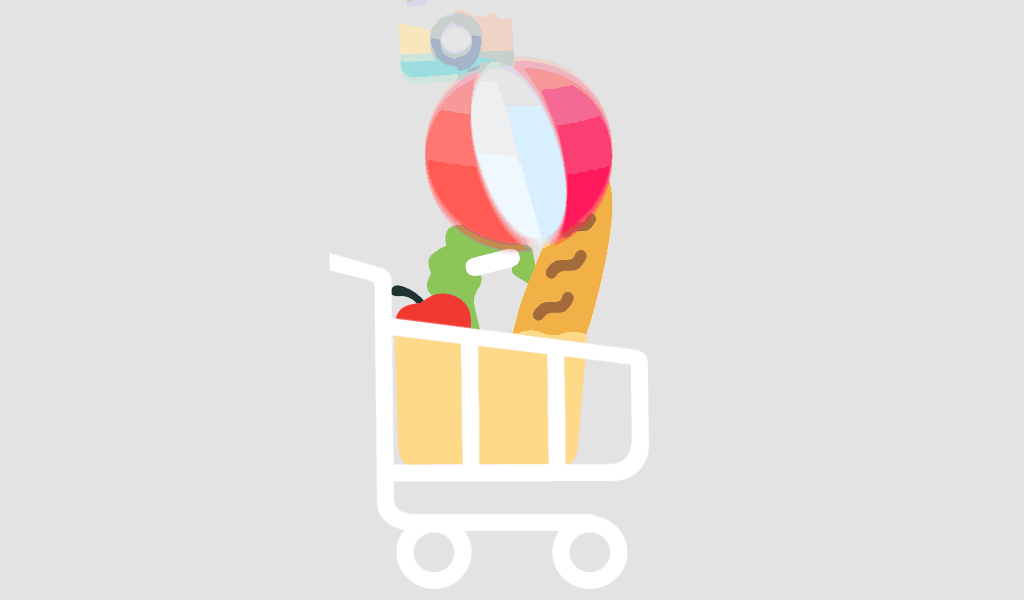Can You Transfer a Microsoft Office 2010 License to Another Computer?
If you are considering upgrading your computer or replacing an old device, you may be wondering: Can you transfer a Microsoft Office 2010 Professional Plus License for 3 PCs to a new computer? It’s a common concern for many individuals and businesses who want to ensure they can still use their software without purchasing a new license. Fortunately, Microsoft’s licensing terms offer flexibility, but there are specific guidelines you must follow to transfer your Office 2010 license.
In this comprehensive blog post, we’ll break down the process of transferring your Microsoft Office 2010 Professional Plus License for 3 PCs, explore important details to keep in mind, and answer some frequently asked questions to ensure a smooth transition. By the end of this article, you will have a clear understanding of how to transfer your Office 2010 license legally and efficiently.
What Is Microsoft Office 2010 Professional Plus License for 3 PCs?
Before we dive into the process of transferring your Microsoft Office 2010 license, let’s first clarify what the Professional Plus License for 3 PCs entails.
Microsoft Office 2010 is one of the most popular productivity suites that includes a full set of applications such as Microsoft Word, Excel, PowerPoint, Outlook, Access, and Publisher. The Professional Plus License for 3 PCs gives you the right to install Microsoft Office 2010 on up to three computers. This version of Office is well-suited for both home and small business use, offering a robust suite of tools that cater to all your office needs.
While the license allows installation on three devices, transferring it from one computer to another can be tricky if you don’t follow the proper procedures. So, let’s look at whether and how you can transfer your Microsoft Office 2010 Professional Plus License for 3 PCs to a new computer.
Can You Transfer a Microsoft Office 2010 License to Another Computer?
The answer is yes, you can transfer a Microsoft Office 2010 Professional Plus License to another computer, but there are specific steps you need to follow. Microsoft’s licensing terms permit the transfer of your license, but only under certain conditions.
Key Steps for Transferring a Microsoft Office 2010 License
Transferring your Microsoft Office 2010 license from one computer to another requires you to uninstall the software from the original computer and then reinstall it on the new one. Here’s a step-by-step guide on how to go about it:
Step 1: Uninstall Office 2010 from the Original Computer
Before you can transfer your Microsoft Office 2010 Professional Plus License for 3 PCs, the first step is to uninstall the software from your current computer. Uninstalling the software ensures that your license is released and no longer tied to the original computer.
To uninstall Office 2010:
- Open the Control Panel on your computer.
- Navigate to Programs and Features.
- Find Microsoft Office 2010 in the list of installed programs.
- Click Uninstall and follow the prompts to remove the program from your computer.
Once you’ve uninstalled Office 2010 from the old machine, the license is now free to be transferred to a new device.
Step 2: Deactivate the License (If Necessary)
Although deactivation is not always required, it’s a good idea to deactivate the Microsoft Office 2010 Professional Plus License before transferring it to a new computer. Deactivation ensures that the license is no longer tied to the original machine and that you can activate it on your new one.
To deactivate Office 2010, you can either do this through your Microsoft account or by contacting Microsoft support. Deactivation can sometimes be performed through the Microsoft Licensing Service or by using a third-party application.
Step 3: Install Microsoft Office 2010 on the New Computer
Now that you’ve uninstalled and deactivated Office on the old computer, it’s time to install it on the new machine.
- You can either use the original installation media (CD/DVD) that came with your Office 2010 purchase or download it from Microsoft’s website.
- Run the installer on the new computer and follow the installation prompts.
- During installation, you will be asked to enter the product key that came with your original Office 2010 purchase.
Once the installation is complete, Office 2010 will be installed on your new computer.
Step 4: Activate Microsoft Office 2010 on the New Computer
After installing Office 2010 on your new computer, you will need to activate it using the original product key. As long as you’ve properly uninstalled and deactivated the software on the old machine, you should be able to activate it on the new device without any issues.
If you encounter any activation problems or receive an error message, don’t worry. Microsoft’s activation support team is available to help resolve any issues that may arise during the activation process. You can reach them via their support website or through phone support.
Important Considerations for Transferring Microsoft Office 2010 License
While transferring a Microsoft Office 2010 Professional Plus License for 3 PCs is entirely possible, it’s important to be aware of the following key considerations:
1. License Limitations
The Professional Plus License for 3 PCs allows you to install Office on three computers, but transferring it to a new computer means that the software will be installed on one less device. If you have already used all three installations and want to transfer the license to a new computer, you will need to uninstall it from one of the other machines first.
2. End-User License Agreement (EULA) Compliance
Microsoft’s End-User License Agreement (EULA) governs how the software can be used and transferred. As long as you uninstall and deactivate the license properly, you should be in compliance with the EULA. Violating the terms of the EULA, such as installing the software on multiple devices beyond the allowed limit, can result in penalties or a revoked license.
3. Activation Issues
Occasionally, users may encounter problems with activating their Microsoft Office 2010 product on the new machine. This is particularly true if the original machine had significant hardware changes (e.g., motherboard replacement). In these cases, contacting Microsoft support for assistance is your best bet.
4. No Transfer for OEM Licenses
If your Microsoft Office 2010 Professional Plus License for 3 PCs came pre-installed on a computer (an OEM license), then the license may be non-transferable. OEM licenses are tied to the hardware and cannot be transferred to another machine. However, if you purchased a retail version of Office 2010, the license is transferable as long as you follow the correct procedures.
Alternative Solutions for Office 2010 Users
If transferring your Microsoft Office 2010 Professional Plus License for 3 PCs seems like too much of a hassle or if you are facing activation issues, consider these alternative solutions:
1. Upgrade to a Newer Version of Microsoft Office
Microsoft no longer provides support or updates for Office 2010, making it an outdated solution for most users. If you need more advanced features, better security, or ongoing support, upgrading to a newer version of Office is a great idea. Options include Microsoft Office 2019 or Microsoft 365. With Microsoft 365, you get cloud-based storage, multi-device access, and continuous updates to the software.
2. Switch to Office Online
If you don’t require all the features of the desktop version, you can use Microsoft Office Online for free. Microsoft offers web-based versions of Word, Excel, PowerPoint, and OneNote that can be accessed from any browser. These are a great alternative for those who only need basic office tools and don’t mind working without the advanced features available in the desktop applications.
3. Open-Source Alternatives
For users seeking a completely free alternative to Microsoft Office, open-source office suites like LibreOffice or OpenOffice can provide similar functionality. These software suites include word processors, spreadsheet programs, and presentation tools that are compatible with Microsoft Office file formats.
Conclusion
In conclusion, transferring a Microsoft Office 2010 Professional Plus License for 3 PCs to a new computer is certainly possible, provided you follow the proper steps. By uninstalling the software from your old computer, deactivating the license, and reinstalling it on your new device, you can successfully move your Office 2010 installation. However, it’s essential to be aware of the licensing terms
FAQs About Transferring Microsoft Office 2010 License
1. Can I Transfer My Microsoft Office 2010 License to Another Computer?
Yes, you can transfer your Microsoft Office 2010 Professional Plus License for 3 PCs to another computer by uninstalling it from the old machine and reinstalling it on the new one. However, you need to deactivate the license first to comply with Microsoft’s licensing terms.
2. Do I Need a New Product Key When Transferring Office 2010?
No, you can use the original product key when transferring Microsoft Office 2010. As long as you’ve uninstalled and deactivated the software from the old computer, the same product key should work for the new installation.
3. What If I Can’t Activate Microsoft Office 2010 on My New Computer?
If you face activation issues, try activating via Microsoft’s online activation system. If that doesn’t work, you can contact Microsoft’s customer support team for assistance in resolving activation problems.
4. Can I Transfer an OEM Office 2010 License?
No, OEM licenses are tied to the hardware they come pre-installed on, and they cannot be transferred to a new computer. Only retail versions of Office 2010 allow transfers.
5. How Many Computers Can I Install Office 2010 On?
The Microsoft Office 2010 Professional Plus License for 3 PCs allows installation on up to three computers. If you want to transfer Office to a new device, you must uninstall it from one of the other machines to stay within the licensing limit.
6. What Are the Benefits of Upgrading to Microsoft 365?
Upgrading to Microsoft 365 offers benefits like cloud storage, access to the latest features, and the ability to use Office apps on multiple devices. It also ensures ongoing support and security updates from Microsoft.