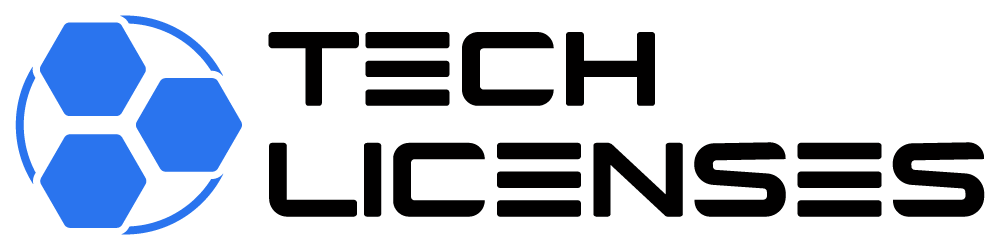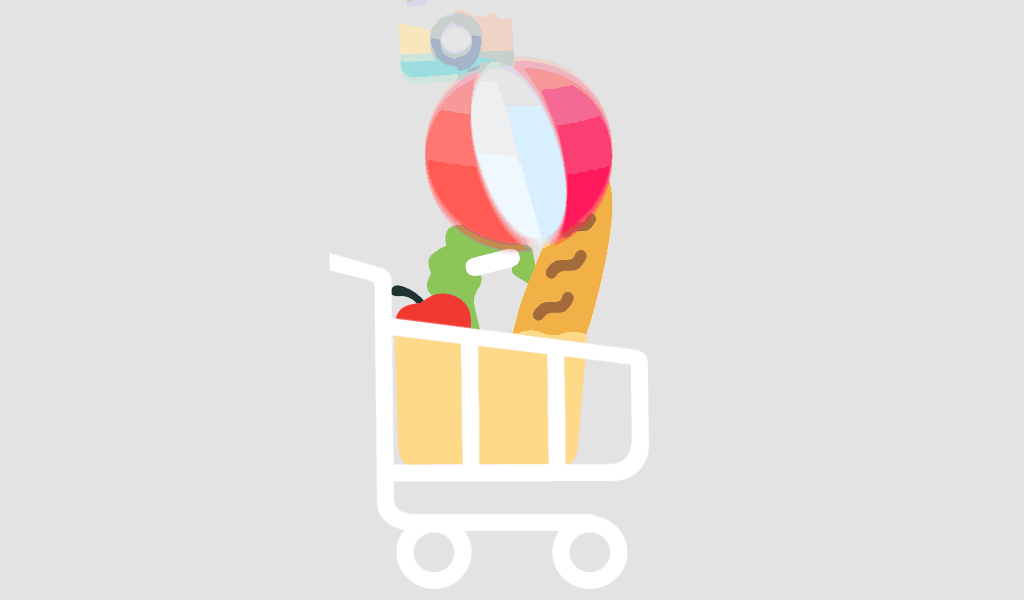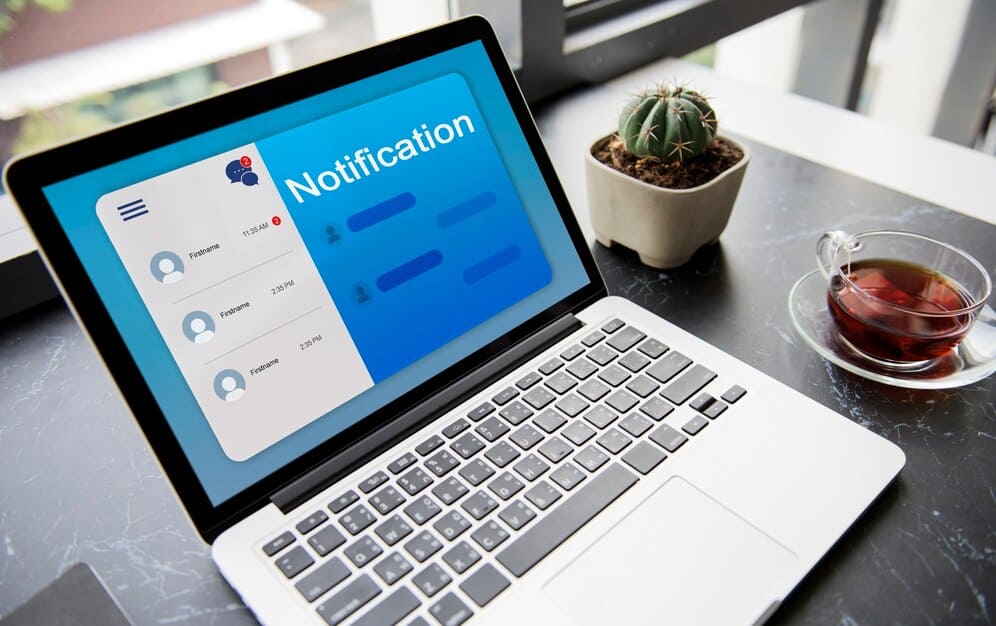
How to Successfully Install Office Pro 2007 on Windows 10 Pro
Office Pro 2007, though a bit dated, remains a valuable tool for many users. If you’re looking to install Office Pro 2007 on your Windows 10 Pro system, this step-by-step guide will help you through the process smoothly and efficiently.
Step 1: Check System Compatibility
Before proceeding with the installation, ensure that your system meets the necessary requirements:
- Operating System: Windows 10 Pro (32-bit or 64-bit)
- Processor: 500 MHz or higher
- Memory: 256 MB of RAM or more
- Hard Disk: 1.5 GB of available space
- Display: 1024×768 resolution or higher
Step 2: Backup Your Data
While installing software generally doesn’t affect your files, it’s always a good idea to back up your important data before starting any installation process.
Step 3: Uninstall Incompatible Software
If you have any newer versions of Microsoft Office installed, uninstall them. Having multiple versions of Office can lead to conflicts and installation errors.
- Go to Control Panel.
- Select Programs.
- Click on Programs and Features.
- Find the newer version of Office, right-click on it, and select Uninstall.
Step 4: Obtain Your Office Pro 2007 Installation Media
You will need the original installation CD or a downloaded setup file along with a valid product key. If you have misplaced your product key, look for it in the confirmation email from Microsoft or the packaging of the CD.
Step 5: Run the Setup File
Insert the Office Pro 2007 CD into your CD/DVD drive or locate the downloaded setup file. Follow these steps:
- Open File Explorer.
- Navigate to the CD/DVD drive or the location of the downloaded setup file.
- Double-click on
setup.exeto begin the installation process.
Step 6: Enter Your Product Key
During the installation, you will be prompted to enter your 25-character product key. Carefully type it in and click Continue.
Step 7: Accept the License Agreement
Read through the Microsoft Software License Terms. If you agree, select I accept the terms of this agreement and click Continue.
Step 8: Choose the Installation Type
You will have two options:
- Upgrade: This will upgrade any existing Office installation to Office Pro 2007.
- Customize: This allows you to choose which Office applications and features to install.
For a fresh installation, select Customize.
Step 9: Select Components to Install
In the Customize window, you can select or deselect specific Office components such as Word, Excel, PowerPoint, etc. Once you have made your selections, click Install Now.
Step 10: Complete the Installation
The installation process will begin. This may take several minutes. Once the installation is complete, you will see a confirmation message. Click Close.
Step 11: Install Updates
Office Pro 2007 may require updates to function correctly on Windows 10 Pro. Follow these steps:
- Open any Office application (e.g., Word).
- Go to Help and select Check for Updates.
- Follow the prompts to download and install any available updates.
Step 12: Activate Office Pro 2007
Activation ensures that your copy of Office is genuine. Here’s how to activate it:
- Open any Office application.
- Go to Help.
- Select Activate Product.
- Follow the on-screen instructions to complete the activation process.
Troubleshooting Common Issues
- Compatibility Mode: If you encounter issues, try running the setup file in compatibility mode. Right-click on
setup.exe, select Properties, go to the Compatibility tab, and choose an earlier version of Windows. - Administrator Privileges: Ensure you are running the setup file as an administrator. Right-click on
setup.exeand select Run as administrator.
Conclusion
By following these steps, you can successfully install Office Pro 2007 on your Windows 10 Pro system. Despite its age, Office Pro 2007 remains a robust suite of tools for productivity tasks. Enjoy using your familiar Office applications on your modern operating system!