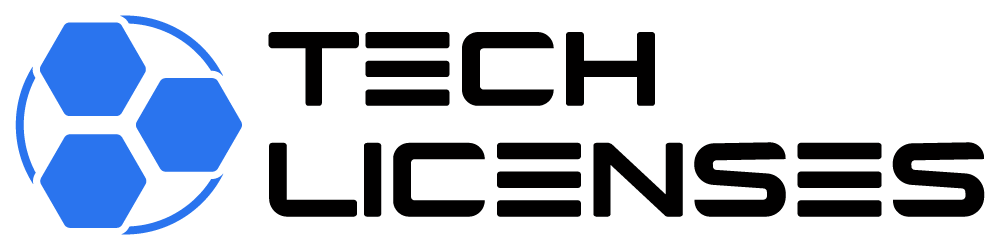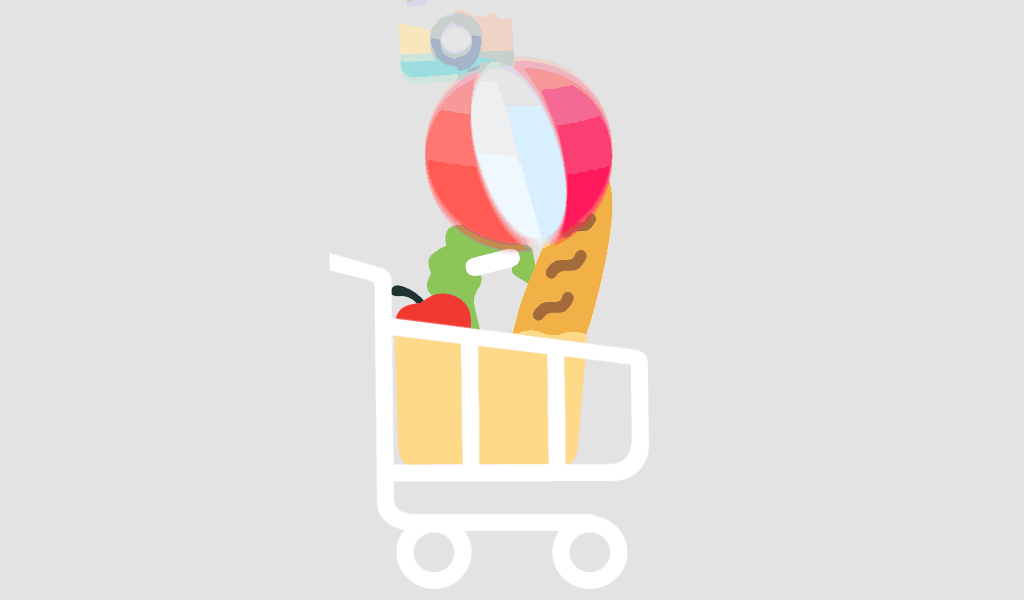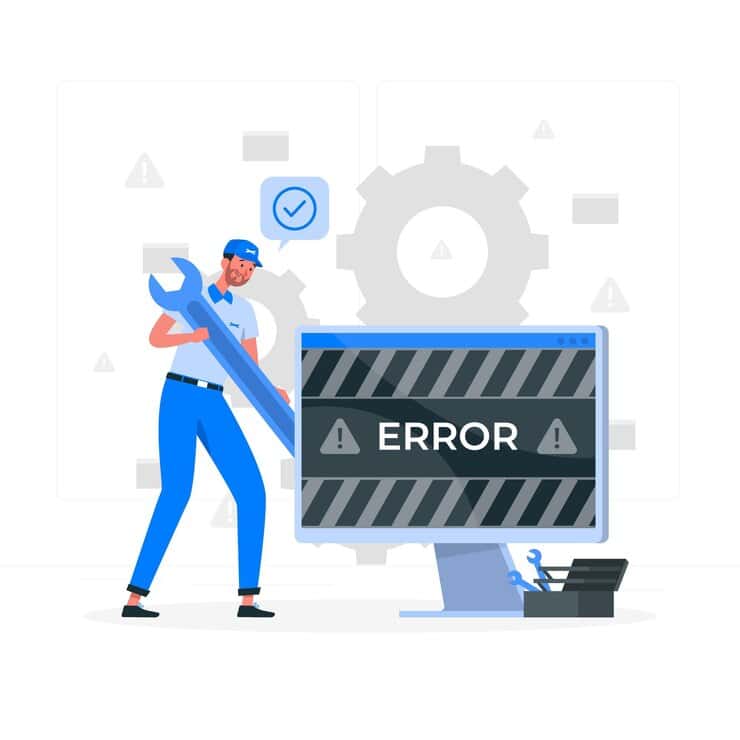
How to Fix „Windows 10 License Will Expire Soon“ Issue
While seeing the message „Your Windows license will expire soon“ can be concerning, there are a few things you can do to address it. This detailed guide will take you through a number of different ways to troubleshoot and fix this issue, so that your Windows 10 system stays fully licensed and operational.
Step 1: Check Your Windows Activation Status
Make sure you are currently activated before attempting more complicated solutions. This will assist you in determining the problem’s underlying source.
- Open Settings: Press
Win + Ito open the Settings window. - Navigate to Update & Security: Click on
Update & Security. - Check Activation: Select
Activationfrom the left-hand menu. Here, you can see if Windows is activated and the type of license you have (e.g., Digital License or Product Key).
You’ll need to take additional actions to activate Windows if it isn’t already activated. Go to the following procedures if it is activated but the expiration notification is still appearing.
Step 2: Re-enter Your Product Key
Re-entering your product key can often resolve activation issues, especially if there was a problem during the initial activation process.
- Open Settings: Press
Win + Ito open the Settings window. - Navigate to Update & Security: Click on
Update & Security>Activation. - Change Product Key: Click on
Change product keyand enter your 25-character product key. You can find this key in your email if you purchased Windows online, or on a sticker on your PC if it came pre-installed. - Activate: Follow the prompts to complete the activation process.
Step 3: Use the Activation Troubleshooter
Windows 10 includes a built-in activation troubleshooter that can help resolve common activation issues.
- Open Settings: Press
Win + Ito open the Settings window. - Navigate to Update & Security: Click on
Update & Security>Activation. - Run Troubleshooter: If you see the option, click on
Troubleshootand follow the instructions to let Windows try to resolve the issue.
Step 4: Extend Activation Period with Command Prompt
If the problem persists, you can extend the activation period using the Command Prompt, giving you more time to find a permanent solution.
- Open Command Prompt as Administrator: Right-click the Start button and select
Command Prompt (Admin)orWindows PowerShell (Admin). - Run Command: Type
slmgr -rearmand pressEnter. - Restart Your Computer: Once the command is executed, restart your computer.
This command extends the activation period for another 30 days.
Step 5: Reactivate Windows Using Command Prompt
If extending the activation period doesn’t resolve the issue, you can try reactivating Windows using Command Prompt.
- Open Command Prompt as Administrator: Right-click the Start button and select
Command Prompt (Admin)orWindows PowerShell (Admin). - Run Command: Type
slmgr /ipk <Your Product Key>(replace<Your Product Key>with your actual 25-character product key) and pressEnter. - Activate: Type
slmgr /atoand pressEnterto activate Windows.
Step 6: Check Date and Time Settings
Incorrect date and time settings can sometimes cause activation issues. Ensure your system’s date and time settings are correct.
- Open Settings: Press
Win + Ito open the Settings window. - Navigate to Time & Language: Click on
Time & Language. - Set Time Automatically: Toggle the switch for
Set time automaticallytoOn.
Step 7: Contact Microsoft Support
If none of the above steps work, it may be time to contact Microsoft Support for further assistance.
- Visit Microsoft Support: Go to the Microsoft Support website.
- Choose Your Issue: Select
Contact supportand follow the prompts to describe your issue. - Get Help: You can choose to chat with a support agent or schedule a call to get personalized assistance.
Step 8: Consider Purchasing a New License
If your Windows 10 installation is not genuine or your product key has been invalidated, you may need to purchase a new license.
- Visit the Microsoft Store: You can buy a new license directly from the Microsoft Store.
- Enter New Product Key: Once you have the new key, follow the steps in section 2 to enter and activate it.
Step 9: Reinstall Windows 10
As a last resort, consider reinstalling Windows 10 to ensure the operating system is properly activated.
- Backup Your Data: Make sure to back up all important data before proceeding.
- Create Installation Media: Download the Windows 10 installation media from the Microsoft website and create a bootable USB drive.
- Reinstall Windows: Boot from the USB drive and follow the prompts to reinstall Windows 10. During the installation, enter your product key to activate Windows.
Conclusion
Facing the „Your Windows license will expire soon“ issue can be frustrating, but with these steps, you should be able to resolve it effectively. Whether it’s re-entering your product key, using the activation troubleshooter, or even contacting Microsoft Support, these solutions cover a range of scenarios. Always ensure your Windows license is genuine and keep your product key safe for future use. By following this guide, you can maintain a smoothly running and properly licensed Windows 10 system.