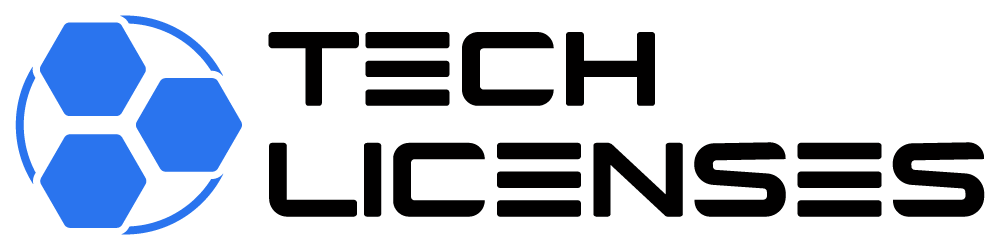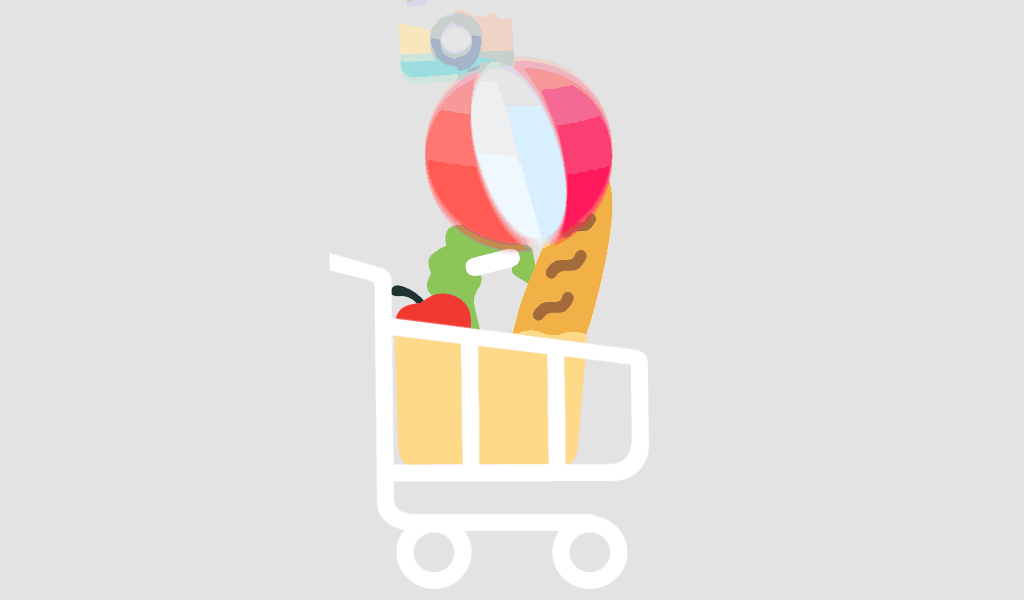How to Reinstall Microsoft Office on Microsoft Windows 10: A Simple Guide
Microsoft Office is a powerful suite of productivity tools, including Word, Excel, PowerPoint, and Outlook, that many rely on daily. However, there are times when you may need to reinstall Office on your Microsoft Windows 10 PC. Whether you’re facing performance issues, have upgraded your hardware, or simply need to set up Office on a new device, reinstalling it can help resolve various problems.
In this guide, we will walk you through the step-by-step process to reinstall Microsoft Office on your Microsoft Windows 10 system. Follow these simple steps to get your Office apps running smoothly again!
Why You Might Need to Reinstall Microsoft Office on Windows 10
There are several reasons why you might need to reinstall Microsoft Office on your Microsoft Windows 10 system:
- Corrupted Files: Office apps may not work correctly due to corrupted or missing files on your Microsoft Windows 10 installation.
- Upgrading/Changing Devices: If you’ve bought a new PC running Microsoft Windows 10 or need to transfer your license, reinstalling Office is necessary.
- System Reset or Reinstall: After resetting your Microsoft Windows 10 system or performing a clean install, you’ll need to reinstall all your software, including Office.
Pre-Requisites
Before you begin reinstalling Microsoft Office, make sure:
- You have your product key or Office login credentials: If you’re reinstalling a non-subscription version, you’ll need the product key. If you’re using Office 365 (Microsoft 365), you’ll need your Microsoft account credentials.
- You’re signed in with the correct Microsoft account: For Office 365 or Microsoft 365 users, your subscription is linked to your Microsoft account, so ensure you’re logged in with the correct one.
Step-by-Step Guide to Reinstall Microsoft Office on Windows 10
Step 1: Uninstall Microsoft Office (If It’s Already Installed)
If you still have an older or corrupted version of Office installed on your Microsoft Windows 10 PC, it’s a good idea to uninstall it before reinstalling.
- Open Settings: Press Windows + I to open the Settings menu on Microsoft Windows 10.
- Go to Apps: Click on Apps to open the Apps & Features section.
- Find Microsoft Office: Scroll down the list of installed apps until you find your Microsoft Office version.
- Uninstall Office: Click on the Office product, then click Uninstall and follow the on-screen instructions to remove it from your Microsoft Windows 10 system.
Step 2: Sign In to Your Microsoft Account
If you haven’t already, sign in to your Microsoft account at office.com. This account is linked to your Office subscription and will help you manage the installation process.
- Go to Office.com: Open a web browser and visit the official Microsoft Office website.
- Sign In: Click on Sign In at the top-right corner and enter your Microsoft account credentials (email and password).
Step 3: Download Microsoft Office for Windows 10
Once you’re logged into your Microsoft account, you can begin the download process.
- Go to the Office Installation Page: After logging in, click on Install Office on the homepage or navigate to the Services & Subscriptions section.
- Select Your Version: If you have a subscription to Microsoft 365, choose Office 365. For standalone versions like Office 2019, click the corresponding option.
- Download the Installer: Click Install to download the installer file. The download will typically be named something like „Setup.exe.“
Step 4: Run the Installer on Microsoft Windows 10
Once the installer file is downloaded, it’s time to begin the installation.
- Locate the Installer: Open the folder where the installer file was downloaded (usually the Downloads folder).
- Run the Installer: Double-click the Setup.exe file to launch the installation process on your Microsoft Windows 10 device.
- Allow the Installation to Complete: The installer will start downloading and installing the necessary files. This process may take some time, depending on your internet speed and system specifications.
Step 5: Activate Microsoft Office
Once the installation is complete, you’ll need to activate Office to start using it.
- Open Any Office App: Open any Office app, such as Word or Excel, to start the activation process.
- Sign In: If you’re using Office 365 or Microsoft 365, simply sign in with your Microsoft account to activate the software. For non-subscription versions, you may need to enter your 25-character product key.
- Complete Activation: Follow the on-screen prompts to finish the activation. Your Office suite should now be fully installed and activated on Microsoft Windows 10.
Step 6: Update Microsoft Office on Windows 10
After installation, it’s important to check for the latest updates to ensure you have the latest features and security patches.
- Open Any Office App: Open Word, Excel, or another Office app.
- Go to Account Settings: Click on File > Account.
- Check for Updates: Under Product Information, click on Update Options and select Update Now.
Troubleshooting Installation Issues on Microsoft Windows 10
If you encounter any issues during installation, here are some common solutions:
- Error: Office Installer is Stuck: If the installer freezes, restart your Microsoft Windows 10 PC and try again. Make sure your internet connection is stable.
- Error: Product Key Not Working: Double-check that you’re using the correct product key. If you’re using Office 365, you don’t need a key; just log in with your Microsoft account.
- Compatibility Issues: Ensure that your version of Office is compatible with Microsoft Windows 10. You can check Microsoft’s website for version requirements.
Conclusion
Reinstalling Microsoft Office on Microsoft Windows 10 is a straightforward process that can help resolve many issues. By following the steps outlined above, you can quickly get your Office apps back up and running on your Microsoft Windows 10 computer. Remember to keep your Office version updated and regularly check for any new features or security updates to get the most out of your Office suite!
If you run into any problems or have further questions about reinstalling Office, feel free to reach out to Microsoft’s support team or refer to their official documentation for more assistance. Happy working!