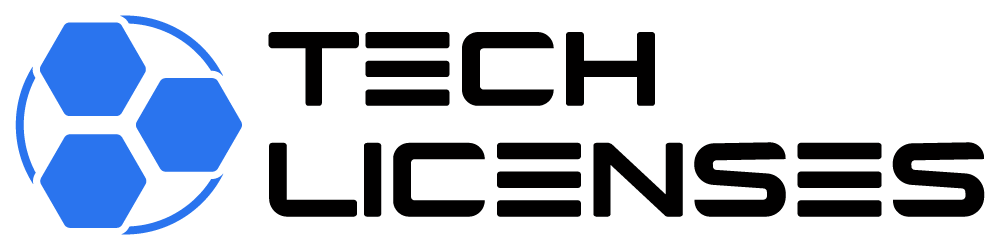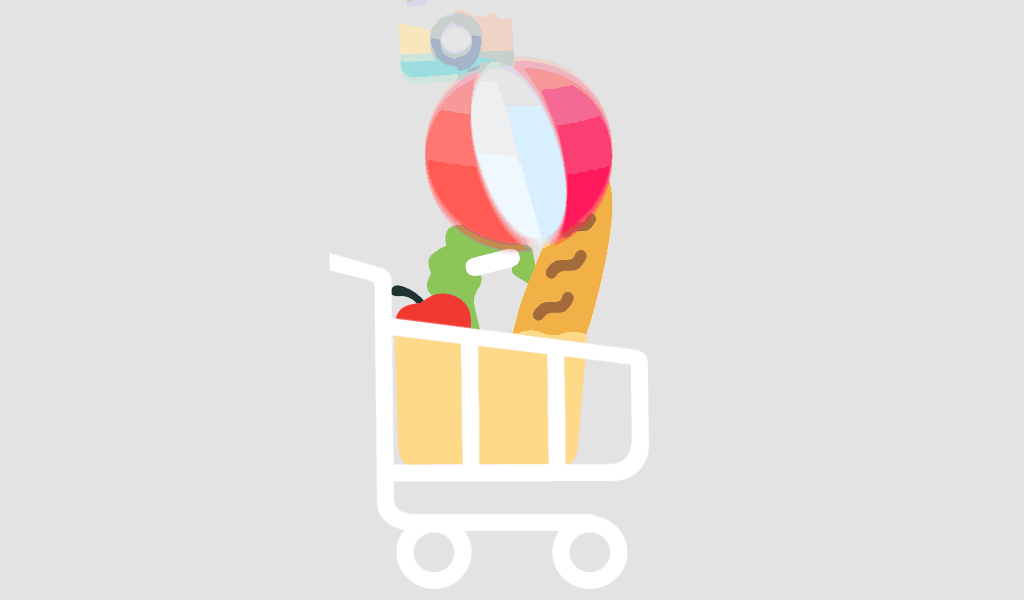A Step-by-Step Guide to Command Line Activation for Microsoft Office
Activating Microsoft Office can be a straightforward process, but for IT administrators or users managing multiple installations, the command line offers a more efficient solution. This guide will walk you through the steps to activate Office command line, addressing common queries and troubleshooting tips along the way.
Why Use Command Line Activation?
Using the command line to activate Office command line can simplify the activation process, especially in corporate environments where bulk installations are common. It allows for automation, reduces the need for manual input, and can help troubleshoot activation issues more effectively. Additionally, understanding how to activate Windows from command line can also be beneficial for a complete setup of your system.
Prerequisites
Before proceeding with command line activation, ensure the following:
- Microsoft Office Installed: Ensure that the version of Microsoft Office you intend to activate is already installed on your system.
- Administrative Privileges: You must have administrative rights to run commands and modify system settings.
- Product Key: If you’re activating Office for the first time, make sure you have a valid product key handy.
Step-by-Step Activation Process
Step 1: Open Command Prompt as Administrator
- Search for Command Prompt:
- Click on the Start menu or press the Windows key.
- Type „cmd“ or „Command Prompt“.
- Run as Administrator:
- Right-click on „Command Prompt“ from the search results.
- Select „Run as administrator“.
Step 2: Navigate to the Office Installation Directory
Depending on your version of Office and whether it’s a 32-bit or 64-bit installation, navigate to the appropriate directory:
- For Office 365 or Office 2019 (64-bit):
- For Office 365 or Office 2019 (32-bit):
- Adjust for Other Versions:
- For Office 2016, use „Office16“.
- For Office 2013, use „Office15“.
- For Office 2010, use „Office14“.
Step 3: Activate Office
- Run the Activation Command: Type the following command and press Enter:
This command activates Microsoft Office using the installed product key. By following this method, you can efficiently activate Office command line without the need for the graphical interface.
Step 4: Enter a Product Key (if required)
If you need to input a product key for activation, use the following command format:
Replace XXXXX-XXXXX-XXXXX-XXXXX-XXXXX with your actual product key. This command inputs the key into the Office system.
Step 5: Check Activation Status
To verify if Microsoft Office has been activated successfully, you can check the activation status with the following command:
This command will display the current status of your Office installation, including whether it’s activated or if any issues need to be addressed.
Common Issues and Troubleshooting
Issue 1: “Activation Failed” Error
If you receive an activation failed message, consider the following:
- Check Product Key: Ensure the product key is valid and correctly entered.
- Internet Connection: Verify that your computer has a stable internet connection for online activation.
Issue 2: “Access Denied” Error
This error typically indicates that you are not running the command prompt with administrative privileges. Ensure you right-click on Command Prompt and select „Run as administrator“.
Issue 3: License Expired or Unavailable
If you encounter an error indicating that your license is expired or unavailable:
- Ensure you are using a valid and active Office license.
- Contact Microsoft Support for assistance if you believe your license should be valid.
Conclusion
Activating Microsoft Office through the command line can save time and streamline the process, especially for IT professionals managing multiple installations. By following the steps outlined in this guide, you can effectively activate Office command line and troubleshoot common issues that may arise during the process. Additionally, understanding how to activate Windows from command line can further enhance your efficiency in managing system configurations.
For any persistent issues, Microsoft’s support resources can provide additional guidance. Feel free to share your experiences or questions in the comments below—let’s make the Office activation process as smooth as possible!